INSTALASI LINUX DEBIAN 6 UNTUK PEMULA Debian 6 baru saja dirilis tahun 2011 ini. Banyak perubahan yang diusung oleh pengembang pada sistem operasi ini. Sebut saja Gnome 2.30.2 , Openoffice 3.2.1, Compiz 0.8.4.4, XFCE 4.62, Xserver-Xorg 7.5 dan paket aplikasi terbaru lainnya. Debian yang terkenal stabil dan memiliki dukungan yang luas dari komunitas memiliki puluhan ribu aplikasi dan library siap pakai. Basis aplikasi nya pun dapat ditambah dengan beragam repository yang didapat dari repository resmi atau lokal lainnya. Sebut saja repository lokal semacam kambing ( http://kambing.ac.id) yang terkenal memiliki kecepatan yang mumpuni ( Cepat bro! ^_^ ) untuk para pecinta debian di indonesia walaupun repo Kambing juga menyediakan repo dan iso untuk distribusinya lainnya namun mirror semacam Kambing saya ancungin 4 jempol dech karena kontribusinya luar biasa :) . Gak kebayang kan kalau kita memakai repo luar negeri apalagi luar angkasa berapa lama kita akan menghabiskan waktu untuk mendownload aplikasi di Linux yang puluhan ribu banyaknya !
Tapi by the way sebagai perkenalan saya akan Debian 6 ini dan hitung2 mumpung saya juga masih newbie dalam membuat blog maka saya akan memberi tutorial cara instalasi Debian pada PC anda semua. Semoga blog saya ini dapat membantu kita semua dalam mempelajari Linux khususnya distribusi debian.Mengapa debian? Karena saya cinta Debian ... I love so much Debian because it's so simple, stable and Large capability ... alah sok bahasa inggris.... hehehehe :D . Yaudah met menikmati blog ku ini yah semoga bermanfaat !
-------------------------------------------------------------------------------------------------------------
Instalasi Debian.
Kebutuhan :
1. Iso debian versi net-install ( http://kambing.ui.ac.id/iso/debian/6.0.0/i386/iso-cd/debian-6.0.0-i386-netinst.iso )
2. Koneksi Internet
3. Unetbootin ( http://unetbootin.sourceforge.net/unetbootin-windows-latest.exe )
4. Usb flashdisk minimal 512 MB
>> Pra Instalasi <<<
Sebelum memulai instalasi ada baiknya anda menyiapkan Iso debian terlebih dahulu. Karena debian memiliki file Iso yang besar maka kita akan melakukan instalasi dari ISO net-install . Nah loh apaan tuh Iso Net-install ? Iso net-install adalah iso Debian yang bisa diinstall pada media USB, Hardisk dan CD karena ukurannya yang kecil karena hanya sebesar kurang dari 200 MB. Dengan ukuran sekecil ini maka Debian versi Iso Net-install ini tidak memiliki desktop environtment semacam GNOME, KDE, XFCE dsj. Tetapi don't worry yah guys, meski tidak ada desktop environtment kita dapat menginstallnya jika kita mau dengan catatan kita memiliki koneksi internet. Dengan memiliki koneksi internet maka Debian akan otomatis terhubung dengan Repository untuk menginstall paket aplikasi desktop environtmen yang kita inginkan. Atau guys bisa menginstall Debian versi DVD saja untuk versi lengkapnya. Namun berhubung saya gak punya duit buat beli dan untuk mendownload juga memakan waktu lama alias lamsyiong maka saya mendownload versi net-install. Toh saya memiliki fasilitas internet dirumah menggunakan speedy ... jadi untuk paket lainnya bisa saya install menyusul... Begitu....
So jangan cemas ! So tunggu apalagi mari kita mulai !!!
>> Praktik <<
1. Colok flashdisk anda terlebih dahulu kemudian Jalankan Unetbootin pada Windows anda . Dan Pilih option disk image, dan Klik pada [...] dan sorot ke file debian-6.0.0-i386-netinst.iso yang telah anda siapkan. Kemudian langsung klik OK saja. Biarkan proses selesai. Dan reboot komputer anda jika sudah selesai.
2. Setting BIOS agar booting dari flashdisk (Removable devices). Save BIOS dan restart PC.
3. Setelah PC restart maka akan otomatis booting ke flashdisk dan akan muncul tampilan seperti ini : Pilihlah Install atau Graphical Install . Tekan Enter.
4. Jika proses berhasil maka anda akan berhadapan pada menu berikut ini, yaitu menu memilih bahasa/language. Kalau saya pribadi memilih English ( Saya cinta indonesia... Tapi bahasa Indonesia pada Menu komputer terdengar aneh ditelinga saya hehehe :D Contoh Paste menjadi tempel? Upload menjadi Unggah ? Hehehe... ), Jika anda menyukai bahasa lain anda bebas memilih di menu ini. Jangan lupa memilih continue setelah memilih.
5. Proses berikutnya adalah menu memilih negara/country. Pilihlah Indonesia jika anda Cinta Indonesia :D. Caranya pilih other >>asia>>indonesia. Atau pilih negara lain jika anda mau. Karena saya cinta negara indonesia saya pilih indonesia :D . Continue jika sudah memilih.
6. Saat anda sudah memilih Indonesia sebagai negara maka anda juga akan ditanya Locales/Lokalisasi . Pilihlah United States ( en_US.UTF-8 ) yang umum digunakan. Klik Continue jika sudah memilih.
7. Menu berikutnya adalah Konfigurasi keyboard. Pilihlah American english karena umumnya keyboard yang ada dipasaran indonesia adalah American English keyboard model.... ( Model Qwerty ) ...
8. Klik Continue pada tahap 7. Dan ikuti proses yang berjalan.
9. Menu yang berikutnya adalah menu konfigurasi network ( Configure the network ). Pada menu ini kita akan dihadapi pada menu hostname. Isilah hostname anda. Lalu pilih continue.
10. Pada menu berikutnya anda akan dihadapi nama domain (domain name). Jika anda tidak memiliki nama domain semisal .com/org/gov/ac/id dsj maka kosongkan saja dan pilih continue.
11. Menu berikutnya adalah menu Root ( Administrator kalau di windows. Di Linux, administrator dikenal dengan nama Root. Pada menu ini kita diperintahkan memasukan Pasword admin/root. Masukan pasword anda. Dan jangan lupa akan password ini karena password root lah yang nanti anda butuhkan jika anda akan mensetting/merubah sistem Linux. Biar gak lupa catat saja di note anda yah :D. Jangan lupa untuk memasukan ulang password anda pada kolom bawah ( Re-enter password to verify ). Klik continue untuk lanjut.
12. Menu berikutnya adalah menu User. Pada menu ini kita diperintahkan untuk menambah user baru. User disini lah yang nanti menjadi user pertama pengguna Linux di Debian. Karena nama saya ibrahim yah saya masukan ibrahim... hehehehe kan gak mungkin saya tulis Bambang ya toh? hehehe jayus ...
Pilih Continue.Maka akan keluar menu untuk memasukan nama username (username), karena anda sebelumnya sudah memasukan nama fullname maka otomatis usernamenya menyesuaikan nama fullname anda. Langsung pilih saja continue.
13. Menu berikutnya adalah memasukan password bagi username anda. Masukan password anda. Untuk alasan keamanan, ada baiknya password ini anda isi berbeda dengan password admin/root yang sebelumnya sudah anda isi pada tahap 11. Jangan lupa untuk memasukan ulang password pada kolom dibawahnya lagi (re-enter password to verify. Klik continue.
14. Berikutnya adalah menu memilih Zona waktu wilayah (Time Zone). Karena saya ada di wilayah Jakarta (Menggunakan sistem WIB) maka saya memilih Jakarta. Ada 4 pilihan yaitu Jakarta, Pontianak, Makasar dan Jayapura. Pilih salah satu dari 4 kota tsb yang zona waktunya sama dengan wilayah anda. sebagai contoh jika anda menggunakan sistem Waktu indonesia Timur (WIT) pilihlah Jayapura. Klik Continue untuk melanjutkan.
15. Menu selanjutanya adalah menu Partisi (Partition Disk) atau menu memilih Hardisk yang anda pilih untuk instalasi. Ada 4 pilihan yah guys... Untuk penjelasannya.
> Guided -Use entire disk = Jika anda memilih ini maka seluruh hardisk akan dihapus dan partisi akan dilakukan otomatis oleh menu installer. Pilihlah menu ini jika anda memang tidak memiliki data lain dihardisk, atau tidak ada sistem operasi lain semisal windows di hardisk. Dalam artian kalau dihardisk memang benar2 dikhususkan untuk Debian dan tidak ada data lain maka pilihlah menu ini.
> Guided -Use entire disk and setup LVM = sama dengan diatas dengan plus fitur LVM.
> Guided -Use entire disk and setup encrypted LVM = sama dengan diatas dengan plus LVM+enkripsi.
> Manual = Pilihlah option ini jika anda memiliki Sistem operasi lain semisal windows di hardisk, atau jika anda memiliki data di hardisk dan tidak ingin data anda dihapus secara otomatis oleh installer. Pada option ini kitalah yang menentukan partisi. Perlu kehati-hatian disini. Karena itu pastikan anda ahli dalam melakukan partisi atau setidaknya mengerti betul konsekuensinya. By the way... resiko data hilang ditanggung anda sendiri yah..... (-_-) . Prinsipnya mudah guys. Buatlah partisi / dengan format ext3 dan swap dengan format swap. Untuk / anda bisa memilih kapasitasnya bebas. Namun untuk swap umumnya adalah 2 kali memori Ram. Jika memori anda 1 giga maka untuk swap biasanya kapasitasnya adalah dibuat 2 giga. Tapi hal ini tidak mutlak/wajib sekali.
Oke lanjut..............................................
Karena hardisk yang saya gunakan benar-benar baru dan tidak ada ada data lainnya maka saya memilih option pertama yaitu Guided -Use entire disk. Lalu continue, Pilih hardisk. Lalu klik continue sekali lagi ,Dan pada menu selanjutnya saya memilih All files in one parttion. Lalu continue sekali lagi.
Lalu keluar menu berikut, Pilihlah finish partitioning and write changes to disk dan klik continue. Dan pilih YES lalu continue sekali lagi.
16. Jika berhasil maka proses instalasi base sistem akan jalan.
17. Proses selanjutnya adalah proses memilih Aplikasi (Configure package manager). Menu inilah yang saya suka karena pada menu ini kita dapat memilih mirror tempat kita mendownload. Untuk negara saya pilih Indonesia. Untuk soal kecepatan saya memilih Kambing sebagai reponya.
18. Klik Continue.
19. Klik Continue sekali lagi untuk melewatkan menu HTTP Proxy. Kosongkan saja dan jangan diisi jika anda tidak menggunakan Proxy untuk akses ke internet. Kosongkan juga kalo memang anda sendiri tidak tahu apa itu proxy xixixixixi :D
20. Proses Scanning Mirror akan dilakukan. Pastikan akses internet ada yah guys ...
21. Menu berikutnya jika proses instalasi base sistem selesai adalah menu Popularity Contest. Pada menu ini kita akan ditanya apakah kita bersedia untuk mengirim data survey program apa saja yang kita install pada debian untuk dikirim ke pihak pengembang debian. Data ini nantinya akan digunakan Pihak pengembang debian untuk keperluan riset. Untuk menu ini saya memilih NO, kemudian continue
22. Menu berikutnya adalah menu Software Selection. Pada menu ini kita akan diperintahkan untuk memilih software tambahan apa saja yang ingin kita install. Karena saya ingin sebuah tampilan Graphis (GUI) dengan desktop environtment GNOME maka saya memilih Graphical desktop environtment dan standar system utilities.
23. Biarkan proses selesai. Sampai keluar menu Terakhir yaitu menu Instalasi Grub Loader (man-db).
24. Pada menu instalasi Grub Loader ini anda wajib memilih Menu YES agar Linux dapat terbaca pada hardisk anda.
25. Klik Continue.
26. Proses Instalasi Selesai Klik Continue untuk reboot.
27. Beberapa saat komputer akan reboot. Pastikan anda mencabut Flashdisk anda. Kemudian mensetting ulang BIOS agar booting dari hardisk kembali.... Dan tadaaaa ... Linux debian anda siap dipakai...! Loginah dengan nama dan pasword yang sudah anda isi sebelumnya pada menu username dan Password. Selamat Menikmati hahahaha..........
Ini lah screenshoot Debian 6 saya :



















































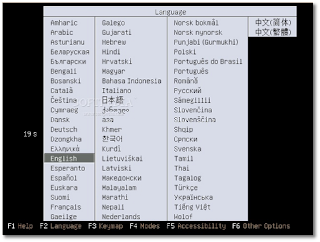



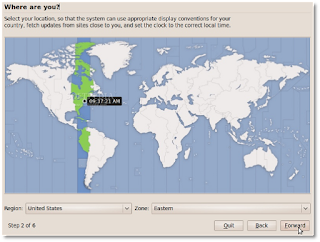

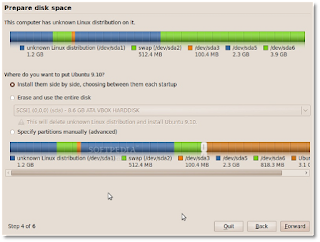

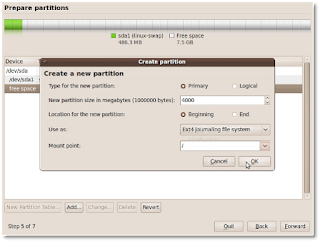
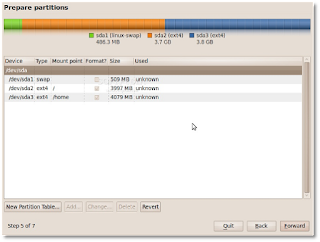






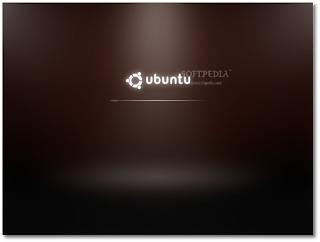












instalasi windows 7